Hashicorp Terraform Cloud On Azure
06 Oct 2021 - T Kumagai
HashiCorp Terraform Cloud on Azure Workshop
- HashiCorp Japan
- 伊藤仁智(Masa Ito)
- @unagi_ga_suki
- https://github.com/masatomo-ito2
事前準備
ミッション
Unlocking Cloud Operating Model.
- アプリケーションを実行する
キー製品
- Terraform
- Vault
- Nomad
- Consul
- Vagrant
- Packer
- Boundary
- Waypoint
概要
Cloud, そしてMulti-Cloudへ
- Run(Development) -> さまざまなプラットフォームでの実行
- Connnect(Networking) -> サービスベース
- Secure(Security) -> 低信頼性
- Provision(Operations) -> オンデマンド
クラウドツールのサイロ化
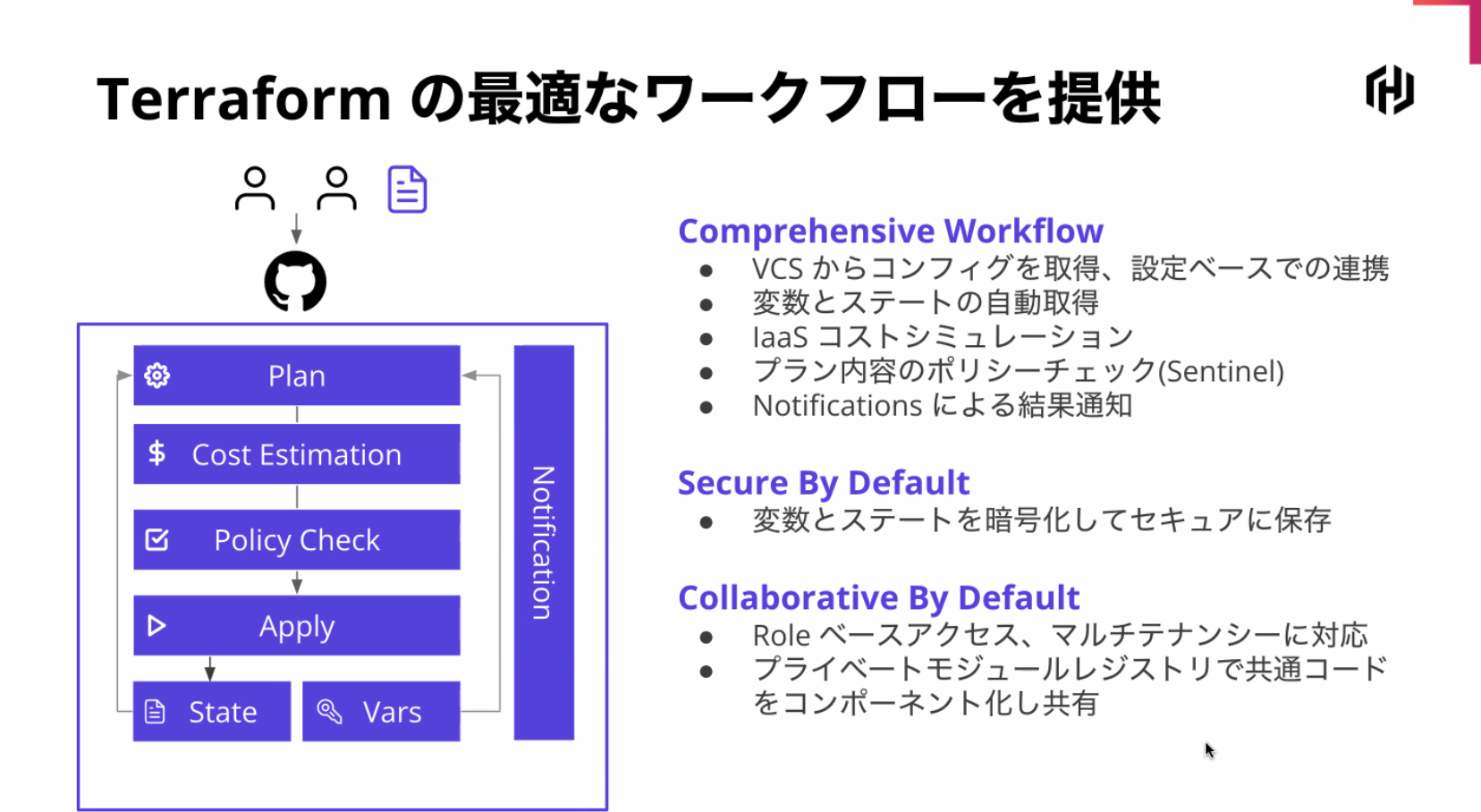
Multi-cloudでのチャレンジ

ワークフローの統一
ハイブリッドなインフラへのシフト
IAC Provision
Practitioner -> Infrastructure as Code -> Plan -> Apply -> Provider
- インフラをコードで管理
- 冪等性
- 再利用性
- 使い慣れたGitなどによるコード管理
- チーム間でのコラボレーション
- コードレビューやポリシーチェックによりミスオペを防ぐ
Teraform OSS
- aws
- gcp
- azure
- vmware
- f5
- DATADOG
問題
- Stateの共有に工夫がいる
- コード共有どうする?
- バージョン管理どうする?
👇そこで👇👇👇👇👇👇👇👇👇👇👇👇👇👇👇👇👇👇👇👇👇👇👇👇
Teraform Cloud
GitOpsとWorkspaceとの連携
| Stack |
|---|
| State-File |
| Variables |
| RBAC |
| Workflow |
| Notifications |
| and more.. |
さまざまなワークフローに対応
- VCS
- CLI
- API
- Web-UI
Handson
- Instruqtのアカウント作成 InstruqtのTrack URL [play]https://play.instruqt.com/hashicorp/invite/x5yxsmogi3xy
###
terraform init - terraform plan - terraform variables
- Terraform Variables
- .trvars に記述
- Consoleから
root@workstation:~/hashicat-azure# cat terraform.tfvars
# Rename or copy this file to terraform.tfvars
# Prefix must be all lowercase letters, digits, and hyphens.
# Make sure it is at least 5 characters long.
prefix = "friendbear"
location = "Japan West"
COMについて
Teraformレクチャー1
Lab1
Teraformレクチャー2
Lab2
Discussion
- 全体的にFirefoxで動作しない問題
- GitOptでPR時に
terraform planのみ実行させる方法 - Cloud-Initとの棲み分け
- Vagrantの今後の位置付け
Handson 抜粋
📒 Terraformのステートファイルを守る!
ここでのチャレンジは、Terraform Cloud アカウントを使用してリモートステートを設定することです。このチャレンジを完了するためには、以下のものが必要です。
無料のTerraform Cloudアカウント - https://app.terraform.io
yourname-trainingという Organization。これは前の演習で作成したものになります。
hashicat-azureという名前のワークスペースで、Execution Mode をLocal(Remoteではない)に設定します。
認証用のUserトークン
ワークスペースに保存されているremote_backend の設定。
ワークステーションで使用する新しいUser トークンを生成してみましょう。Terraform Cloudの「User Settings > Tokens」ページにアクセスします。
https://app.terraform.io/app/settings/tokens
Create an API tokenボタンをクリックします。トークンには好きな名前をつけることができます。トークン全体をマウスまたは小さなコピーペーストアイコンでコピーします。
Instruqt トラックに戻って、API トークンをcredentials.tfrc.json というファイルに追加します。
「Credentials File」 タブを選択し、/root/.terraform.d/credentials.tfrc.json ファイルを直接開くことが出来ます。
YOURTOKEN と書かれている部分をTerraform Cloud からコピーしたものに置き換えます。「Credentials File」 タブを使用する場合は、必ずファイルを保存してください。
これでトークンがcredentials.tfrc.json ファイルに安全に保存されました。
エディターに戻り、remote_backend.tf ファイルを編集し、"YOUR Organization " プレースホルダーをご自身のOrganization 名に置き換えます。
エディターで、terraform.tfvars ファイルを編集して、prefixをあなたの名前(名字と名前の間にハイフンがあってもなくてもよく、すべて小文字)にしてください。 prefixはホストネームとして利用されるので、DNSセーフな文字列にしてください。アンダースコアなどは使わないでください。
locationを "East US"、"Japan East"、"Japan West"のような有効なAzure locationに設定してください。
各行から「#」を削除して、変数の値のコメントを解除します。
変数は実際には variables.tf ファイルで宣言されています。terraform.tfvars ファイルは、それらの値を設定するために使われているだけです。
すべての要素がそろったら、「Shell」タブでterraform initとterraform applyコマンドを実行してみてください。
terraform init
terraform apply
Terraform からapply の確認を求められたら、"Shell "タブでyesと入力することを忘れないでください。
terraform apply が終了すると、以下のような出力が表示されるはずです。
Apply complete! Resources: 8 added, 0 changed, 0 destroyed.
Outputs:
catapp_url = http://masa-meow.japaneast.cloudapp.azure.com
URLをクリックして、アプリケーションが動作するかどうかをテストしてください。もしロードされない場合は、terraform applyコマンドを再度実行してください。通常はこれで解決します。
さらに、Terraform Cloudのワークスペースの"States" タブに新しいステートファイルが表示されているはずです。
注意:リモートバックエンドを設定する前にローカルでterraformを実行した場合、terraform.tfstateというローカルのステートファイルがあるかもしれません。その場合は、rm terraform.tfstateを実行して削除してください。
リモートステートを有効にした hashicat アプリケーションのデプロイに成功したら、下のCheck ボタンを押して下さい。
ウェブブラウザで hashicat アプリケーションをご覧になりたい場合は、Terraform 実行の出力結果からリンクをコピーして、別のタブまたはウィンドウのURLバーに貼り付けてください。